How to Upload Stuff to the Steam Workshop
The File Menu is where machine and level saving/loading are handled. Information technology functions identically for all of these, except for the saving/loading role.

Contents
- 1 Tabs
- ii Controls
- iii File List
- 3.1 Files and Folders
- 3.2 Workshop Upload
- 4 Workshop Item Listing
- 4.one Workshop Update
Tabs [ ]
- Local Items - The normal file carte. Manages files on your calculator.
- Workshop Items - Opens the #Workshop Item Listing dialog, for managing Steam Workshop machines or levels.
- Steam Workshop - Opens the Steam Workshop in Steam's browser.
Controls [ ]

- New Folder - Opens the dialog to create a new folder.
- File Proper name Input - Type in the name of the file y'all want to save/load. If you click on a file, it volition autofill with the proper noun of that file.
- Save/Load - Salve/load the file with the proper name in the File Name Input.
- Condiment Loading - Allows loading more one auto at once.
- This is a modded option - yous can find the mod hither.
- Requires Advanced Building.
- Binder Path - Shows the current folder items are being loaded from.
- Clicking on information technology will open the folder in your calculator's File Explorer.
- Sorting - Sorts files alphabetically (Aa) or by date (🕑), and and then by ascending (∧) (from A-Z) or descending (∨) (from Z-A).
Clicking on the background (or the big red Ten) will close the bill of fare.
File List [ ]

The file list contains 12 items per folio, which are either folders or files.
- The number of pages is at the lesser. Clicking on a number will bear witness that page.
- Clicking the left/right arrows will change to the previous/next page, respectively.
Files and Folders [ ]
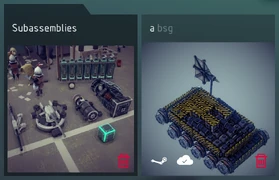
Double-clicking on a file will save/load it (or open the folder).
- Delete - Deletes the file or folder (with confirmation).
- If files in a folder have cloud saving enabled (i.e. they take the cloud icon on the thumbnail), the folder won't exist deleted. The files must be deleted first.
- Steam Upload - Opens the #Workshop Upload dialog, for uploading a file (or folder of levels) to the workshop.
- Cloud Saving - Indicates if the car/level is backed upward to the deject. Clicking on information technology will delete the cloud backup.
Folder thumbnails can be set by placing an image directly into the folder.
File thumbnails can be set past placing an image (with the aforementioned name equally the file) in the Thumbnails folder (in the binder the file is in).
Workshop Upload [ ]
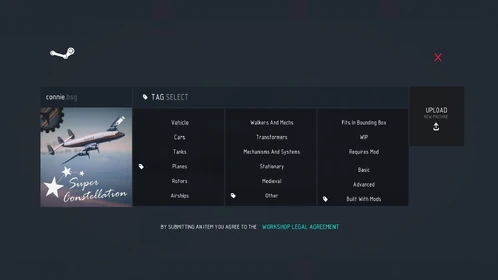
- Clicking on the thumbnail will open a window where yous can replace the thumbnail with something else.
- The thumbnail must have a size of 1MB or less, or it won't exist loaded.
- The Tag Select panel lists various tags which tin be applied to the item. These are not assigned automatically.
- Apply but relevant tags - if everyone spams them (which they have), they lose their meaning.
This dialog is laid out differently for levels (and level folders), merely the sections are the same.
Workshop Item List [ ]
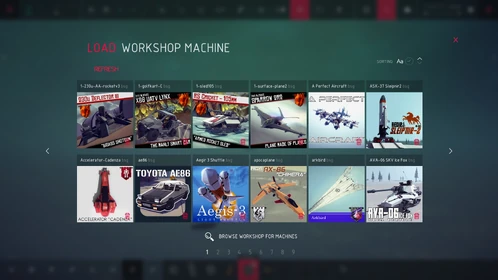
The workshop particular list works like the file listing. Somewhat.
- Click Refresh to reload the list, if you subscribe to an item while the menu is still open.
- If you're loading files, information technology will brandish your subscribed items on the Steam Workshop (or other workshop manager). Clicking on them volition load them into the game.
- If you're saving files, it will display your own uploaded workshop items (then you can update tags, thumbnails, and the file itself). Clicking on them will open up the #Workshop Update dialog.
Workshop Update [ ]
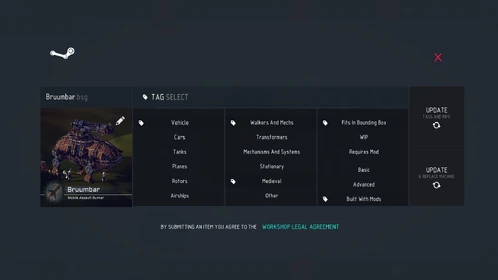
This acts similarly to the #Workshop Upload dialog. However, it remembers the tags and thumbnail of the selected item.
Yous can opt to update only tags/thumbnail, or also replace the particular (which opens the normal file dialog so you can choose an item to replace it with).
collierligationly.blogspot.com
Source: https://besiege.fandom.com/wiki/File_Menu
0 Response to "How to Upload Stuff to the Steam Workshop"
إرسال تعليق